How to Quickly and Easily Set Up Your Google Home and Google Home Mini
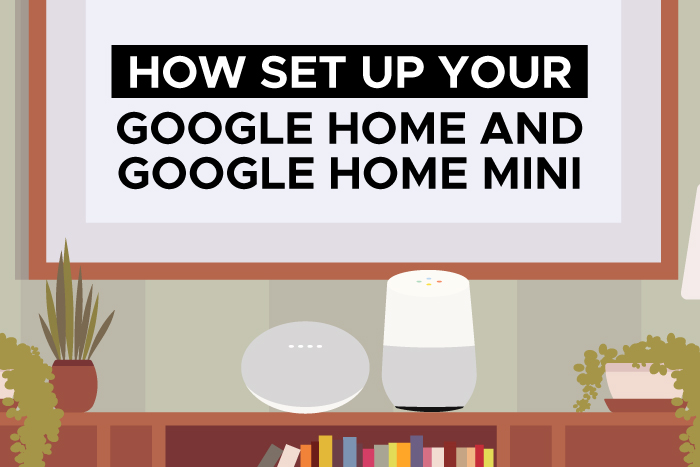
Maybe your grandkids gave you this complicated new device and promised that it would make your life easier, but you can’t seem to figure out how to set it up. Maybe you’re not even entirely sure what it does and how it’s going to improve your life.
Don’t worry. We’ll walk you through everything step-by-step, so you can see what all the hype is about in no time! Furthermore, if you’re still not convinced that you need it, keep reading, and we’ll break down everything a Google Home or Google Home Mini can do for you!
In this article you will find out...
What is a Google Home and Google Home Mini?
Both the Google Home and Google Home Mini are speakers that are linked directly with a Google Assistant. They’re remarkably similar to Amazon’s Echo Dot devices, except that they come with a few added capabilities.
They don’t act as a home security system or anything of the sort, but they can link to a wide variety of services and smart devices to connect your home to the Internet of Things and propel you into the modern world of comfort and ease.
Google Home vs. Google Home Mini
The most significant difference between a Google Home and a Google Home Mini is the speaker quality. Google designed its Google Home Mini device as a voice-controlled Google Assistant that you can use anywhere in your home.
While a Google Home can do that too, Google also designed it to be a powerful music speaker that you can control with your Google Assistant. The Google Home comes with some touch control buttons as well, but some people prefer the sleek look that a buttonless device like the Google Home Mini offers.
However, if you’re trying to decide which one you need, you only need to ask yourself one question. Do you plan on streaming music through your Google Home device? If so, get the Google Home. If not, save some money and buy a Google Home Mini.
The Google Home might cost a bit more, but if you’ll get far superior sound quality and won’t feel like the speaker is butchering your favorite tunes.
What Can you Link to your Google Home or Google Home Mini?
Google automatically links your Google Home devices to your Google Assistant – an AI much like Siri or Cortana that Apple and Amazon offer. But Google Home devices do more than simply answer basic queries by searching the web.
You can easily link your Google Home device up with your favorite music services, radio streaming services, and tv services. Since Google allows you to connect all of your Google Home devices throughout your entire home, you never have to worry about missing a thing because you had to step out of the room.
Even better, you can link up your phone directly to the Google Home or Google Home Mini. This means when you’re getting a call; you don’t need to scramble to find your phone buried in the couch cushion; you can answer it with ease without ever getting off the recliner.
Your Google Home devices are a great way to propel your home and your life into the 21st century!
How to Set up a Google Home or Google Home Mini
While there might be a ton of steps to set your Google Home or Google Home Mini – the procedures are the same for each device, and they’re pretty straight forward. The entire process should take no more than 10 minutes if you follow our step-by-step guide!
Before you get started, make sure that you have the Google Home app installed on a mobile device that you’ll have with you throughout the installation process. If this is your first Google Home device, you’ll need to create an account before getting started.
This is a reasonably straightforward process after you’ve installed the app. Just open it up and follow the in-app prompts until you reach the home screen.
Step-By-Step Installation Guide
- Plug it in – make sure it’s connected to both the device and a power outlet.
- Once you’ve plugged the device, it will automatically turn on and direct you to the Google Home app.
- Open the Google Home App on your mobile device.
- Press the “+” button in the top left corner of the Home tab.
- Click “Set up device.”
- Click “Set up new devices in your home.”
- Click the desired home for setup.
- Click “Next.”
- Your Google Home app will search for available devices. Once it finds Google Home or Google Home Mini, click “Yes.”
- Your Google Home device will let out a sound – if you hear it click “Yes” on the app.
- The next two screens involve your privacy. Choose whether to opt-in or not, and click the corresponding button. You can run the Google
- Home device with no interruptions no matter what you pick.
Select the room your Google device will be in at the next screen. - Click “Next.”
- Select your Wi-Fi network.
- Click “Next.”
- If you already have a Google Home device, click “OK.”
- If this is your first Google Home device, type in your password.
- Click “Next.”
- Allow your device to connect to the Wi-Fi. Once it’s connected, click “Next.”
- On the next screen, decide if you want to opt into Voice Match. If you do click “Next,” otherwise click “No Thanks.”
- If you clicked “Next,” you need to click “I Agree” on this screen.
- If your Google Home already recognizes your voice, you’re all done for Voice Match! If not, you’ll need to read the prompts a few times to get your voice recognized. Don’t worry; it’s quick and easy!
- If you’ve set up Voice Match and want personal results via Google Assistant, click “I agree.” If you don’t want personalized results, click “No Thanks.”
- On the next screen, select your preferred Google Assistant voice. Unlike some other AI assistants, you get to choose yours with Google!
- Click “Next” after selecting your preferred Google Assistant voice.
- Link any desired services to your Google Home or Google Mini account by clicking the “+” button on the mobile app then selecting the account you wish to link.
- Log in with your desired account information.
- Once you’ve linked your account, click “Next.”
- Select your default services – the app identifies your default with blue text and a checkmark.
- After selecting your default services, click “Next.”
- Decide if you want to receive phone calls via the Google Assistant. If so, click “Continue,” if not, click “Not now.”
- If you selected “Continue,” select or type in your phone number.
- Click “Next” to confirm your number.
- Verify Google Home via the code that Google sends to the phone, then click “Done.”
- That’s it, and you did it! Go ahead and enjoy your fully functional device!
Summary
It might’ve seemed daunting at first, but now that you’ve successfully set everything up, you can enjoy all the perks that come with a smart Google Home or Google Home Mini device in your home. No more worrying about finding your phone in time and getting all your music services streamed right through a powerful speaker in every room of the house.
The best part is now that you’ve set it up, using it is easier than ever! No more long guides or confusing instructions, just an easy to use device that simplifies your life.
